O novo AutoCAD including specialized toolsets, o software CAD 2D e 3D mais popular em todo o mundo

Subscreva o AutoCAD, e obtenha acesso às seguintes ferramentas de software
A última versão do AutoCAD inclui conjuntos de ferramentas especializadas para a indústria de desenho de arquitetura, mecânico e elétrico:
– AutoCAD Architecture
– AutoCAD Mechanical
– AutoCAD Electrical
– AutoCAD Map 3D
– AutoCAD MEP
– AutoCAD Raster Design
– AutoCAD Plant 3D
Novidades no AutoCAD 2024
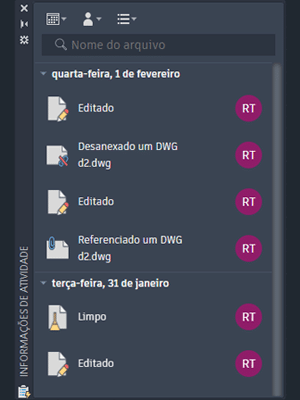
Informações de atividade
As Informações de atividade fornecem uma compreensão das ações passadas que você ou outros usuários executaram nos desenhos.

Blocos inteligentes: posicionamento
A nova funcionalidade de bloco inteligente pode oferecer sugestões de posicionamento com base no local onde você posicionou o bloco antes no desenho.

Blocos inteligentes: substituição
Substitua as referências de bloco especificadas selecionando em uma paleta de blocos similares sugeridos.

Assistente de marcas de revisão
A versão do AutoCAD anterior incluía a Importação de marca de revisão e o Assistente de marcas de revisão…

Atualizações do traço
O ambiente do traço continua a melhorar e agora inclui o novo comando COPIARDOTRAÇO e os novos controles de configurações na barra de ferramentas.

Melhorias do Autodesk Docs
Foi melhorado o suporte e o desempenho durante a visualização de arquivos grandes no Autodesk Docs.

Atualizações da guia Iniciar
A guia Iniciar continua a ser aprimorada nesta versão, incluindo novas opções para classificar e pesquisar desenhos recentes.

Menu da guia Arquivo
Use o menu da nova guia de arquivo para alternar entre desenhos, criar ou abrir um desenho, salvar todos os desenhos, fechar todos os desenhos etc.

Menu da guia Layout
Use o novo menu da guia de layout para alternar entre layouts, criar um layout com base em um modelo, publicar layouts etc.
Video novo AutoCAD 2024
AutoCAD 2024 Video
Aprimoramentos adicionais no AutoCAD 2024
Aplicações web e móvel do AutoCAD
Desfrute de uma experiência de projeto interligada no AutoCAD em qualquer dispositivo. Veja, edite, anote e crie desenhos em qualquer lugar, através da aplicação móvel AutoCAD ou a partir do seu browser em qualquer computador com a aplicação Web AutoCAD.

Edite, crie e visualize desenhos CAD na aplicação AutoCAD para dispositivos móveis
A aplicação AutoCAD® para dispositivos móveis inclui ferramentas básicas de desenho e projeção. Trabalhe nos seus desenhos CAD a qualquer momento e em qualquer lugar, mesmo sem ligação à Internet.
- Modifique ficheiros DWG™ em tempo real e colabore
- Aceda a desenhos CAD no seu smartphone ou tablet
- Obtenha a aplicação incluída com uma subscrição AutoCAD ou AutoCAD LT ou compre separadamente

Obtenha acesso rápido e a qualquer hora aos desenhos CAD com o aplicativo da web
Edite, crie, compartilhe e visualize desenhos CAD em um navegador da web em qualquer computador. Basta entrar e começar a trabalhar – não é necessária a instalação de software.
- Use ferramentas familiares de desenho AutoCAD® online em uma interface simplificada.
- Acesse e atualize arquivos DWG ™ de qualquer lugar.
- Obtenha o aplicativo incluído em uma subscrição do AutoCAD ou AutoCAD LT .
Aumente a sua produtividade com sete conjuntos de ferramentas incluídos no AutoCAD
Em varios estudos, os clientes aumentaram a sua produtividade em média em 63% para tarefas realizadas com os conjuntos de ferramentas especializadas do AutoCAD.
Novidades no AutoCAD nas versões anteriores

Traçar
Reveja e adicione comentários em segurança diretamente num ficheiro DWG sem alterar o desenho existente.

Contagem
Automatize a contagem de blocos ou geometria com o comando CONTAGEM.

Partilha
Envie uma cópia controlada do seu desenho para colegas e membros da equipa para estes acederem onde quer que estejam.

Mover para o Autodesk Docs
Mova folhas de desenho CAD como ficheiros PDF para o Autodesk Docs a partir do AutoCAD.

Janelas flutuantes
Arraste as janelas de desenho para aparecerem lado a lado, ou em vários monitores, na mesma instância do AutoCAD.

Melhorias no desempenho
Obtenha um desempenho mais rápido, incluindo ao criar gráficos e em gráficos 3D.
Outras melhorias no AutoCAD
Funcionalidades do Only One AutoCAD

Ferramentas especializadas
Obtenha acesso ao conjunto de ferramentas especializadas de várias indústrias, acesso às aplicações web e móvel do AutoCAD como parte da subscrição, e dispõe de todas as últimas atualizações e funções.

Ferramentas de arquitetura
Utilize paredes, portas, janelas e mais de 8.000 objetos e estilos arquitetónicos inteligentes para acelerar o projeto arquitetónico e a documentação.

Ferramentas de mecânica
O AutoCAD pode ajudar a acelerar o desenho do produto com características de desenho mecânico especializado e mais de 700.000 peças e símbolos inteligentes de produção.

Ferramentas de desenho elétrico
Aumente a produtividade com ferramentas especializadas para criar, modificar e documentar sistemas de controlo elétrico.

Ferramentas especializadas para todos
Ao subscrever o novo AutoCAD, obtém a flexibilidade para utilizar um conjunto de ferramentas especializadas compatíveis com os requisitos do seu projeto, adaptando-se às suas necessidades comerciais.

Ferramentas em qualquer momento, em qualquer lugar
Subscreva o NOVO AutoCAD e trabalhe em qualquer lugar enquanto permanece ligado aos seus arquivos DWG ™ no computador do escritório, tablet ou smartphone.
Novas funcionalidades melhoradas no AutoCAD

Histórico de desenho
Compare as versões anteriores e atuais do seu desenho e veja a evolução do seu trabalho.

Comparação Xref
Compare duas versões de um ficheiro DWG incluindo a partir de referências externas (Xrefs).

Paleta de blocos
Visualize e aceda aos seus conteúdos de bloco a partir do AutoCAD no computador ou na aplicação AutoCAD para a Web.

Medições rápidas
Apresente todas as medições próximas num desenho com uma simples passagem do rato.

Conectividade de armazenamento em nuvem
Aceda a qualquer ficheiro DWG™ no AutoCAD com a nuvem da Autodesk e com os principais fornecedores de armazenamento na nuvem.

AutoCAD a qualquer momento, em qualquer lugar
Crie, edite e visualize desenhos CAD através do browser com a aplicação AutoCAD para a Web ou aplicação AutoCAD para dispositivos móveis.
Testemunhos
“Inicialmente, o modelo custava $250.000 ou mais.
Gastamos $25.000 no nosso ambiente virtual, reduzindo os nossos custos em 90% sem perturbar os nossos hóspedes nos hotéis durante a renovação. Os nossos executivos estão satisfeitos com o ciclo de revisão e encorajam-nos a continuar a trabalhar virtualmente”
















